 As promised, I put together a little tutorial on how to get an easy, yet pretty, aged look to your photo. All you will need is your photo (don't worry about the colors, just get a photo where you like the composition), The dark brown watercolor washed paper from my new Country Cottage Collection (get it here), and an Photoshop Elements (I am using Photoshop Elements 9)
As promised, I put together a little tutorial on how to get an easy, yet pretty, aged look to your photo. All you will need is your photo (don't worry about the colors, just get a photo where you like the composition), The dark brown watercolor washed paper from my new Country Cottage Collection (get it here), and an Photoshop Elements (I am using Photoshop Elements 9)Sorry if the instructions are too simple for you! I don't know how advance everyone is, so just skip the steps that you already know!
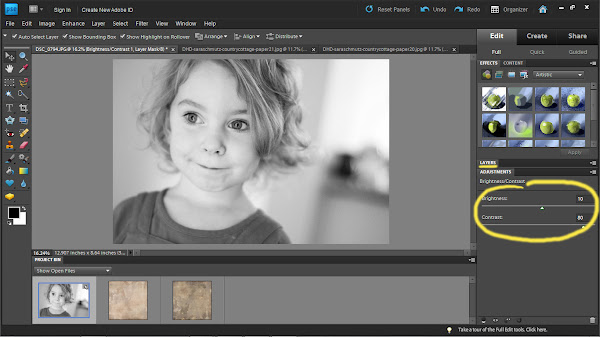 My photo wasn't very good coming straight from my camera, so it needed a little adjusting; especially when it came to the contrast. There is no right or wrong to this step, just adjust until you like your picture.
My photo wasn't very good coming straight from my camera, so it needed a little adjusting; especially when it came to the contrast. There is no right or wrong to this step, just adjust until you like your picture.
quick note - all the pictures below are bigger than they appear on the blog. Just right click on the picture, and select "Open In a New Window" to see the full sized picture.
scroll down to "Mode"
finally, click "Grayscale"
From that menu, select "Brightness/Contrast"
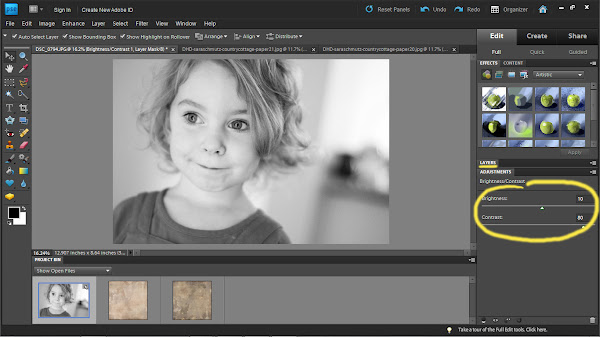 My photo wasn't very good coming straight from my camera, so it needed a little adjusting; especially when it came to the contrast. There is no right or wrong to this step, just adjust until you like your picture.
My photo wasn't very good coming straight from my camera, so it needed a little adjusting; especially when it came to the contrast. There is no right or wrong to this step, just adjust until you like your picture.Once you are done adjusting, click on the "Layers" tab (underlined in the picture)
Click on "Image" on the top bar
Click "Mode"
Click "RGB Color"
Choose "Flatten", unless you are going to want to adjust your contrast some more in the future. If you are, select "Don't Flatten" ...pretty self explanatory stuff, eh?
I hope you enjoyed this tutorial! Let me know if you have any follow up questions.

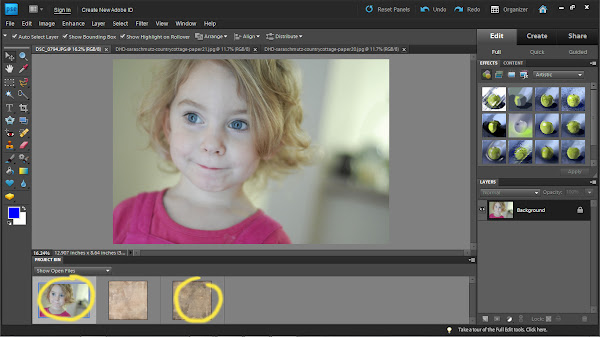
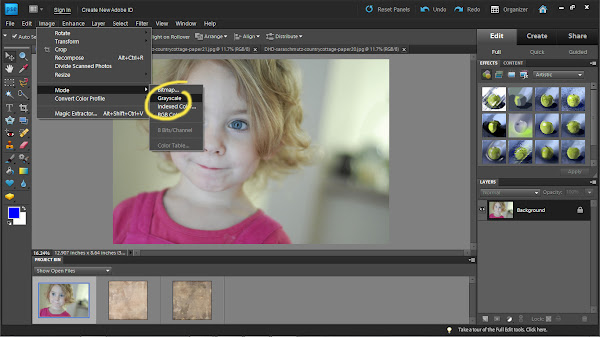
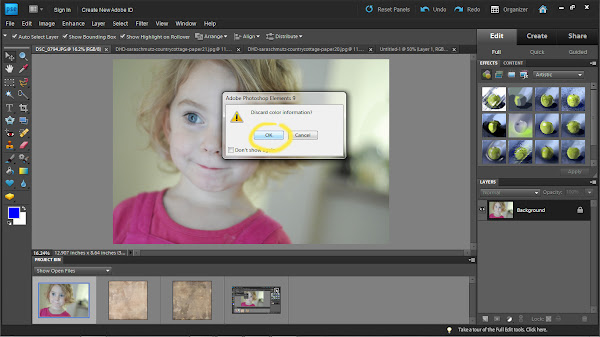
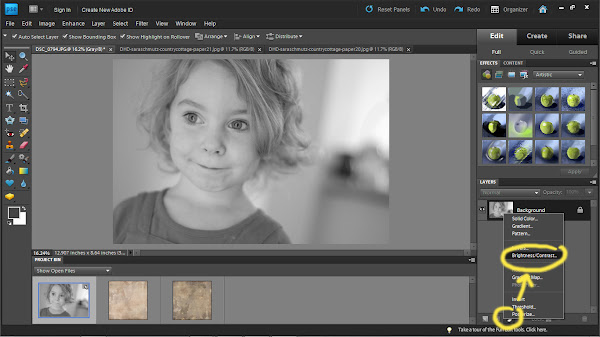


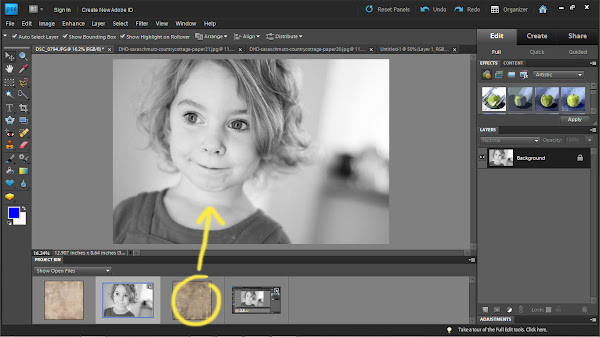
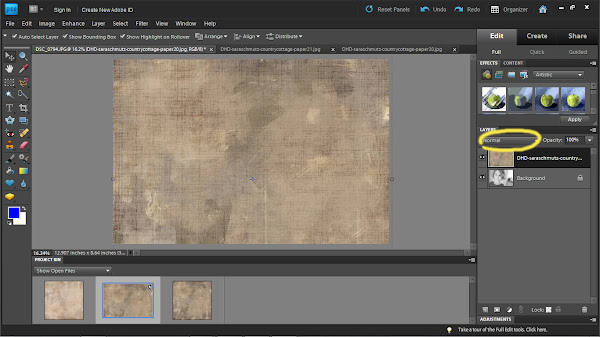
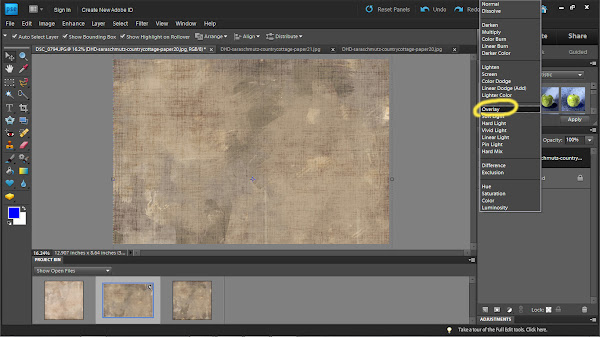
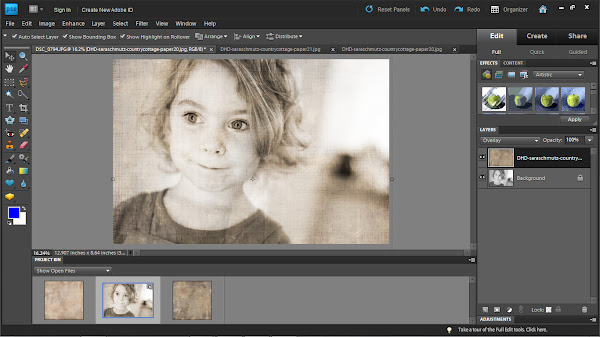











6 comments:
what program are you using?
I am so going to do this! Thanks for the tutorial!
Boy, that looks pretty simple :) I'm going to have to try that soon!
Alyssa, I am using Adobe Photoshop Elements 9. You should be able to find a 30-day trial download on adobe.com
So cool. I am glad you shared =). I love this look.
BTW, I have really missed spending time with you. Let's get something on the calander soon =).
what a great tutorial, thanks so much!!! I also let my readers at Scrap Trends know about it too, and can come and get more info from your blog.
Post a Comment